Free Video Downloaderは1万以上のサイトから動画をダウンロードする事の出来る、かなり優れた無料(フリー)動画ダウンローダーです。
皆さんの中には時々YouTubeなどの動画の置き場所が変わって、それまでダウンロード出来ていたソフトが使えなくなった、という事があるかと思います。
このFree Video Downloaderはそれらにいち早く対応するので、動画のダウンロードが直ぐに出来るようになります。
又、Free Video DownloaderはAVI形式、WMV形式、MKV形式、MP3形式、iPod用、iPhone用、iPad用、PSP用、Android用、3GP形式に変換しながら動画をダウンロードする事が出来ます。
まずサイトに行ってダウンロードとあるアイコンをクリックして下さい。
Image may be NSFW.
Clik here to view.
すると以下のようにFreemakeVideoDownloaderSetup.exeという長い名前の実行ファイルをダウンロードする事が出来ます。
Image may be NSFW.
Clik here to view.
そのファイルをダブルクリックしてインストールを実行します。
すると「インストール中に利用する言語を選んでください」と出ますので「OK」ボタンをクリックして次に進みます。
Image may be NSFW.
Clik here to view.
次の画面で「使用状況データと障害レポートを〜」のチェックマークを外して「次へ」ボタンをクリックして下さい。
Image may be NSFW.
Clik here to view.
すると「Baido Hao123をホームページに設定しよう」というメッセージが出て、下の所にチェックマークがついていますが、それを外して「次へ」をクリックします。
もし貴方が中国サイトの百度(ベイドゥ)をホームページにしたいのならば、このままチェックマークを外さなくても良いです。
Image may be NSFW.
Clik here to view.
DriverScanner2013をインストールするかどうか訊いています。
こんなソフトは必要ありませんので「DriverScanner2013をインストールしない」を選んで「次へ」をクリックして下さい。
Image may be NSFW.
Clik here to view.
次はコンポーネントの選択ですが、フルインストールですと全てインストールされます。
もし他のものはいらない場合「カスタム」を選んで、使用しているブラウザがFirefoxの方は「firefox Pluginをインストールします」にチェックマークを、Google Chromeの方は「Chrome Pluginをインストールします」にチェックマークをして、デスクトップにショートカットアイコンを作りたい方は「デスクトップ上にアイコンを作成する」にチェックマークを入れて「次へ」をクリックして下さい。
Image may be NSFW.
Clik here to view.
これで以下のようにソフトがインストールされていきます。
Image may be NSFW.
Clik here to view.
最後にセットアップウィザードの完了ですので「完了」ボタンをクリックしてソフトを起動させて下さい。
Image may be NSFW.
Clik here to view.
以下の画面がFree Video Downloaderを起動した画面です。
Image may be NSFW.
Clik here to view.
設定では分かりづらいですが、どこのフォルダにダウンロードするファイルを入れるか指定しますので「ワンクリックでダウンロードモード」のボタンを右側のOFFの部分に動かして下さい。
するとデフォルト(初期値)では「ダンウロード&save to \C:/Users/Owner(ここにはアカウント名が入ります)/Videos」(バックスラッシュが表示出来ませんのでスラッシュで代替えしております)となっています。
Image may be NSFW.
Clik here to view.
もし貴方が好みのフォルダに入れたい場合は、上記の部分をクリックすると、以下のようにダウンロード先を指定する事が出来ます。
上から順に1番目がVideos(マイビデオ)、2番目がDocuments(マイドキュメント)、Music(マイミュージック)、Desktop(デスクトップ)、そして任意のフォルダに指定したい場合はブラウズを選べば、好みのフォルダに指定出来ます。
Image may be NSFW.
Clik here to view.
それでは指定が終わりましたので、好みの動画サイトに行ってみましょう。
ダウンロード出来るサイトは1万サイト以上で、以下の画面のようなサイトなどからダウンロード出来るようです。
Image may be NSFW.
Clik here to view.
簡単な例としてYouTubeにしてみました。
動画のURLをコピーして下さい。
下の画面をご覧になると分かると思いますが、私が普段使用しているブラウザはChromeなのでブラウザの右隅に既にFree Video Downloaderのボタンが小さく常駐しています。
Image may be NSFW.
Clik here to view.
そして「URLを貼り付ける」ボタンをクリックして下さい。
Image may be NSFW.
Clik here to view.
以下の画面が現れます。
この動画の場合はHD動画なので480pが選べます。まず好みの動画の品質を選んで下さい。パソコンの環境などによって好みのファイルを選んで下さい。
そして私の場合はMP3に変換したいので「変換する」を選び、プルダウンメニューの中からMP3を選びました。
先ほど設定した保存先フォルダを他の所にしたい場合は、以下のように「…」のボタンを押して保存先フォルダを選んで下さい。
Image may be NSFW.
Clik here to view.![]()
変換は色々なタイプが出来ますので、プルダウンメニューの中から好みのものを選んで下さい。
iTunesに登録したい場合は「iTunesへ転送」にチェックマークを付けて下さい。
Image may be NSFW.
Clik here to view.![]()
まず以下のように動画のダウンロードが開始されます。
タスク(作業)数はいくつでも登録出来ますので、好みの動画があればどんどんコピー・アンド・ペーストを繰り返して下さい。
Image may be NSFW.
Clik here to view.![]()
そして次に好みのファイルタイプに変換が始まります。
Image may be NSFW.
Clik here to view.![]()
「完了しました」と表示されると、保存先フォルダを見れば動画又は変換したファイルがあるのが分かります。
Image may be NSFW.
Clik here to view.![]()
変換しなくて良いという方は「ワンクリックでダウンロードモード」を選んだままにすれば、URLをコピペしただけで、自動的に動画がダウンロードされていきます。
皆さんの中には時々YouTubeなどの動画の置き場所が変わって、それまでダウンロード出来ていたソフトが使えなくなった、という事があるかと思います。
このFree Video Downloaderはそれらにいち早く対応するので、動画のダウンロードが直ぐに出来るようになります。
又、Free Video DownloaderはAVI形式、WMV形式、MKV形式、MP3形式、iPod用、iPhone用、iPad用、PSP用、Android用、3GP形式に変換しながら動画をダウンロードする事が出来ます。
まずサイトに行ってダウンロードとあるアイコンをクリックして下さい。
Image may be NSFW.
Clik here to view.
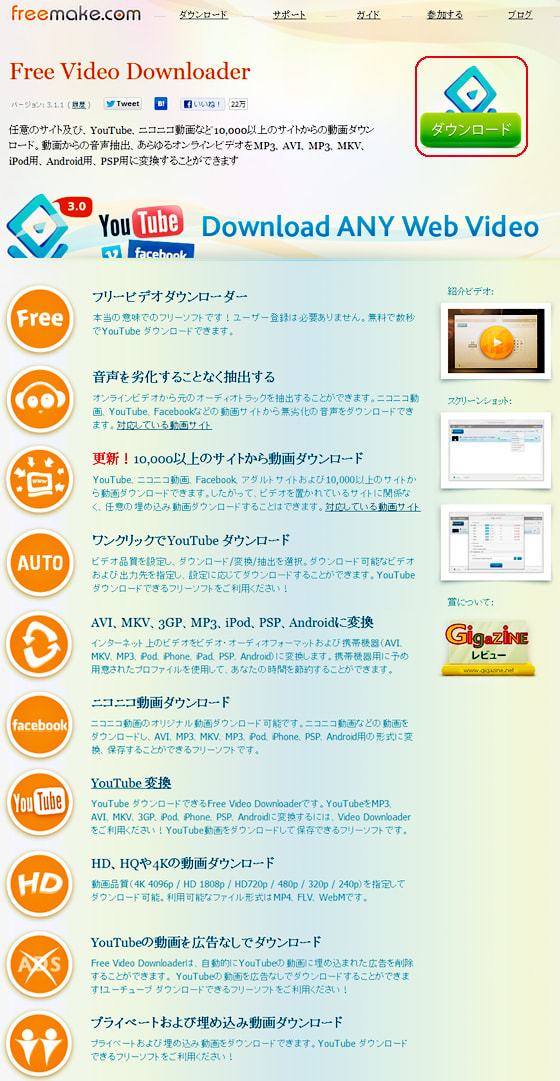
すると以下のようにFreemakeVideoDownloaderSetup.exeという長い名前の実行ファイルをダウンロードする事が出来ます。
Image may be NSFW.
Clik here to view.

そのファイルをダブルクリックしてインストールを実行します。
すると「インストール中に利用する言語を選んでください」と出ますので「OK」ボタンをクリックして次に進みます。
Image may be NSFW.
Clik here to view.

次の画面で「使用状況データと障害レポートを〜」のチェックマークを外して「次へ」ボタンをクリックして下さい。
Image may be NSFW.
Clik here to view.

すると「Baido Hao123をホームページに設定しよう」というメッセージが出て、下の所にチェックマークがついていますが、それを外して「次へ」をクリックします。
もし貴方が中国サイトの百度(ベイドゥ)をホームページにしたいのならば、このままチェックマークを外さなくても良いです。
Image may be NSFW.
Clik here to view.
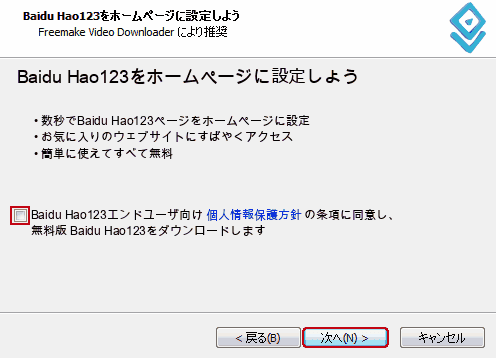
DriverScanner2013をインストールするかどうか訊いています。
こんなソフトは必要ありませんので「DriverScanner2013をインストールしない」を選んで「次へ」をクリックして下さい。
Image may be NSFW.
Clik here to view.

次はコンポーネントの選択ですが、フルインストールですと全てインストールされます。
もし他のものはいらない場合「カスタム」を選んで、使用しているブラウザがFirefoxの方は「firefox Pluginをインストールします」にチェックマークを、Google Chromeの方は「Chrome Pluginをインストールします」にチェックマークをして、デスクトップにショートカットアイコンを作りたい方は「デスクトップ上にアイコンを作成する」にチェックマークを入れて「次へ」をクリックして下さい。
Image may be NSFW.
Clik here to view.

これで以下のようにソフトがインストールされていきます。
Image may be NSFW.
Clik here to view.

最後にセットアップウィザードの完了ですので「完了」ボタンをクリックしてソフトを起動させて下さい。
Image may be NSFW.
Clik here to view.

以下の画面がFree Video Downloaderを起動した画面です。
Image may be NSFW.
Clik here to view.
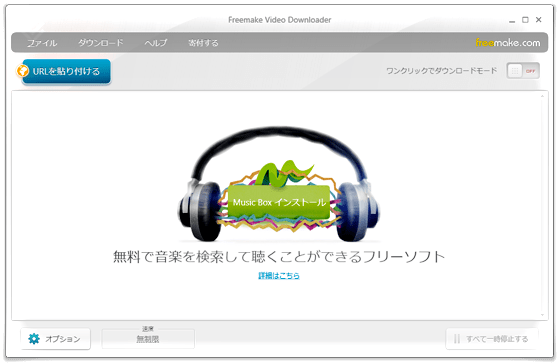
設定では分かりづらいですが、どこのフォルダにダウンロードするファイルを入れるか指定しますので「ワンクリックでダウンロードモード」のボタンを右側のOFFの部分に動かして下さい。
するとデフォルト(初期値)では「ダンウロード&save to \C:/Users/Owner(ここにはアカウント名が入ります)/Videos」(バックスラッシュが表示出来ませんのでスラッシュで代替えしております)となっています。
Image may be NSFW.
Clik here to view.

もし貴方が好みのフォルダに入れたい場合は、上記の部分をクリックすると、以下のようにダウンロード先を指定する事が出来ます。
上から順に1番目がVideos(マイビデオ)、2番目がDocuments(マイドキュメント)、Music(マイミュージック)、Desktop(デスクトップ)、そして任意のフォルダに指定したい場合はブラウズを選べば、好みのフォルダに指定出来ます。
Image may be NSFW.
Clik here to view.

それでは指定が終わりましたので、好みの動画サイトに行ってみましょう。
ダウンロード出来るサイトは1万サイト以上で、以下の画面のようなサイトなどからダウンロード出来るようです。
Image may be NSFW.
Clik here to view.

簡単な例としてYouTubeにしてみました。
動画のURLをコピーして下さい。
下の画面をご覧になると分かると思いますが、私が普段使用しているブラウザはChromeなのでブラウザの右隅に既にFree Video Downloaderのボタンが小さく常駐しています。
Image may be NSFW.
Clik here to view.

そして「URLを貼り付ける」ボタンをクリックして下さい。
Image may be NSFW.
Clik here to view.

以下の画面が現れます。
この動画の場合はHD動画なので480pが選べます。まず好みの動画の品質を選んで下さい。パソコンの環境などによって好みのファイルを選んで下さい。
そして私の場合はMP3に変換したいので「変換する」を選び、プルダウンメニューの中からMP3を選びました。
先ほど設定した保存先フォルダを他の所にしたい場合は、以下のように「…」のボタンを押して保存先フォルダを選んで下さい。
Image may be NSFW.
Clik here to view.

変換は色々なタイプが出来ますので、プルダウンメニューの中から好みのものを選んで下さい。
iTunesに登録したい場合は「iTunesへ転送」にチェックマークを付けて下さい。
Image may be NSFW.
Clik here to view.

まず以下のように動画のダウンロードが開始されます。
タスク(作業)数はいくつでも登録出来ますので、好みの動画があればどんどんコピー・アンド・ペーストを繰り返して下さい。
Image may be NSFW.
Clik here to view.

そして次に好みのファイルタイプに変換が始まります。
Image may be NSFW.
Clik here to view.

「完了しました」と表示されると、保存先フォルダを見れば動画又は変換したファイルがあるのが分かります。
Image may be NSFW.
Clik here to view.

変換しなくて良いという方は「ワンクリックでダウンロードモード」を選んだままにすれば、URLをコピペしただけで、自動的に動画がダウンロードされていきます。